Здравствуйте!
Начинать нужно всегда со знакомства!
Но мы с вами и так уже хорошо знакомы, поэтому китайские церемонии нам ни к чему, а вот хорошо ли вы знакомы с Microsoft Word?
Помните ли вы что такое:
– рабочее поле;
– главное меню;
– панели инструментов;
– диалоговое окно;
– контекстное меню (кстати, почему оно называется контекстным?);
– вкладки диалоговых окон?
Тема 1. Горячие клавиши
Word входит в семью Microsoft, у него есть братья: Excel, Access, PowerPoint, Publisher, Outlook и др. Все они, как и их родная операционная система Windows, имеют общие привычки. Они откликаются на так называемые «горячие» клавиши – сочетания с клавиатуры, которые позволяют быстро выполнять стандартные действия: копировать, вставить, удалить, сохранить, выделить все и др.
Я надеюсь, вы помните, зачем нужны в Word такие (самые употребительные) комбинации, как:
Ctrl + С
Ctrl + V
Ctrl + Z
Ctrl + S
Ins
Ctrl + Shift или Shift + Alt
Tab
Shift +Tab
Если не помните, то зайдите в главное меню Word, вы найдете там подсказки!
Тема 2. Форматирование
Сегодня мы поговорим о форматировании текста. Текстовый редактор как раз и нужен для того, чтобы не только печатать и редактировать документы, но и красиво их оформлять. Самые часто употребительные настройки формата (шрифт, размер, выравнивание, жирный, курсив и др.) можно найти на панели инструментов Форматирование прямо над рабочим полем. Полный спектр настроек форматирования находится в меню Формат. Наша задача – как следует разобраться с ними со всеми!
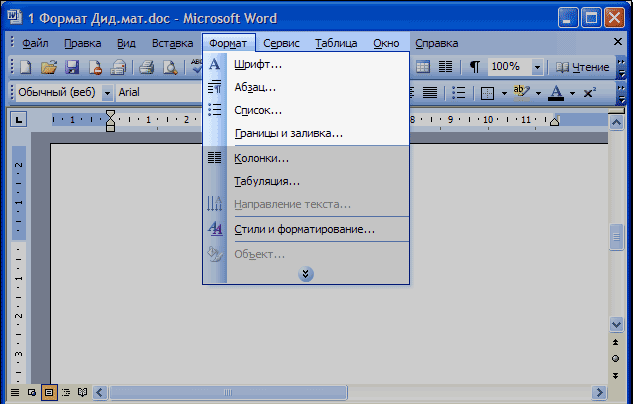
Перед тем, как мы приступим с исследованию возможностей форматирования нужно сказать пару слов о непечатаемых символах. Их можно включить/отключить кнопкой  на панели инструментов Стандартная. Непечатаемые символы – это пробелы, знаки перехода на новую строку, знаки абзаца и др. Они не выводятся на печать, но являются настоящими символами. Их, также как и обычные буквы, можно удалять, копировать, вставлять и даже форматировать! на панели инструментов Стандартная. Непечатаемые символы – это пробелы, знаки перехода на новую строку, знаки абзаца и др. Они не выводятся на печать, но являются настоящими символами. Их, также как и обычные буквы, можно удалять, копировать, вставлять и даже форматировать!
При форматировании текста очень важно знать, стоят ли в начале абзаца несколько пробелов или это настройки отступа красной строки абзаца и т.п. Поэтому форматирование лучше осуществлять при включенных непечатаемых символах. А вот редактировать текст, конечно, удобнее, когда они отключены.
Ну что, поехали?! Смотрите, как изменится следующий текст после применения всех возможностей форматирования!
Добавим рисунок… и вот, что получилось:
Проведем расследование!
Пройдите по всем диалоговым окнам пунктов меню Шрифт, Абзац, Список, Границы и заливка и найдите, с помощью каких настроек были реализованы:
– рамочки вокруг текста;
– контурные заглавные буквы в абзацах;
– рукописный шрифт у слова Afrotherian;
– двойное и одинарное зачеркивание у слов слон и слоновая землеройка;
– сетчатый фон в заголовке и у слова даман;
– разнообразные абзацные отступы справа и слева;
– верхний индекс (как в м2) в слове африканский муравьед;
– точечное подчеркивание заголовка;
– бордюр («лапки») по полям страницы:
– большие расстояния между буквами в заголовке;
– цветочки в пунктах списка;
– рельефные буквы в заголовке и в слове ламантин.
Теперь творческое задание: разработать индивидуальный стиль оформления вашего документа.
Создайте новый документ и скопируйте в него начало рассказа о слонах (в скобках указана функция каждого абзаца):
(заголовок) Слон на Востоке
(заголовок раздела) Держащий вселенную
(обычный текст) Считающийся самым сильным и самым умным животным в мире, слон на Востоке – это атрибут богов и царей. В двух главных религиях, распространенных в Индии – индуизме и буддизме, эти животные занимают одно из ведущих мест.
По индийской мифологии слоны появились из скорлупы яйца солнечной птицы. Из одной половинки скорлупы появились восемь слонов, а из другой – восемь слоних. Эти восемь пар стали предками всех слонов, и именно они держат на своих спинах вселенную.
…
Разработайте свой вариант оформления рассказа о слонах. Ценность представляют два момента:
1. широта использования возможностей форматирования (задействуйте как можно больше настроек формата);
2. единый стиль всего документа (деловой, романтичный, авангард, рукописный, детский, природный и т.п.).
Сохраните документ.
Начинающие пользователи Word не знают о всех возможностях форматирования и часто вставляют лишние пробелы там, где нужно просто изменить выравнивание, отступы, интервалы, сделать красную строку и др.
Найдите в следующем тексте пять случаев, когда пробелы были использованы не по назначению и скажите, какие настройки формата следовало бы здесь применить.
Тема 3. Стили в Word
О том, как работать со стилями в Word и для чего они нужны вам расскажет это видео (кликните на рисунок для просмотра):
Загрузить видео в rar-архиве:  http://informatika.delayu.ru/app/video/1-word-style.rar http://informatika.delayu.ru/app/video/1-word-style.rar
Задание1. Теперь вы можете сами преобразовать настройки форматирования вашего файла в стили и разметить ими весь рассказ о слонах, который можно загрузить  здесь. Стили проще и удобнее всего переносить из документа в документ, скопировав и вставив размеченный фрагмент текста из старого документа в новый. После этого в новом документе они появятся в списке стилей. здесь. Стили проще и удобнее всего переносить из документа в документ, скопировав и вставив размеченный фрагмент текста из старого документа в новый. После этого в новом документе они появятся в списке стилей.
Задание2. Просмотрите ваш документ в режиме структуры. Проверьте, правильно ли отображается структура (заголовки, подзаголовки). Если нет, доразметьте документ.
Задание3. Скопируйте текст о слонах в новый файл, очистите все форматирование и разметьте его только базовыми стилями Word. После этого примените любую понравившуюся вам Тему.
Теперь можете выслать мне на почту два файла: Один с вашей разметкой, другой – с примененной темой.
ВСЁ!
|