Здравствуйте!
Вы продолжаете работать в редакции журнала GEO в должности дизайнера-оформителя. Сегодня главный редактор попросил вас помочь автору подготовить иллюстративные материалы (таблицы и диаграмму) к статье, в которой рассказывается о различиях между африканскими и индийскими слонами. Текст статьи с данными вы можете загрузить  здесь. здесь.
Вместе с автором вы обсудили, как должны выглядеть готовые таблицы и диаграмма.
Не торопитесь приступать к работе! Посмотрите материалы курсов, которые проводит редакция, чтобы узнать «маленькие хитрости» при оформлении таблиц. Это поможет вам сэкономить время!
Таблицы
Для работы с таблицами вам понадобится пункт Таблица главного меню редактора Word.
И первое, что мы сделаем, это очень быстро (за 2 минуты) выполним третье задание и сделаем табличку по тексту о месте слонов в классификации Карла Линнея. Преобразование текста в таблицу
В Word есть возможность преобразовывать текст в таблицу. - Выделяете текст и открываете пункт меню Таблица/Преобразовать/Текст в таблицу. Открывается такое диалоговое окно:
- В диалоговом окне важно указать всего одну вещь: Разделитель. Это символ по которому текст будет разбиваться на столбцы. На строки текст всегда разбивается только по знаку абзаца и разрыву строки (количество строк и столбцов в новой таблице подсчитывается автоматически в зависимости от количества разделителей). В данном случае разделителем должен быть простой знак пробела.
Соответственно, аналогичным образом (через меню Таблица/Преобразовать/Таблицу в текст) можно сделать обратное преобразование таблицы в текст.
Автоформат
Осталось только оформить таблицу. Вы можете воспользоваться для этого одним из имеющихся в Word готовых образцов оформления (с помощью меню Таблица/Автоформат). Например, так (но можно и иначе):
Создание новой таблицы
Если у нас нет готового текста для преобразования в таблицу, или она имеет сложную форму, то ее придется рисовать «с нуля». Такая ситуация у нас с первой таблицей:
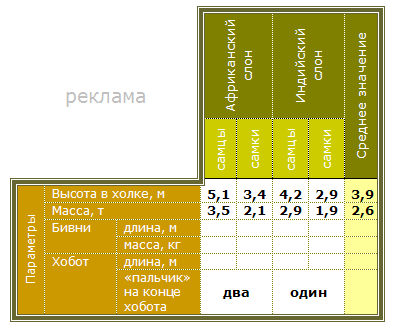
| Последовательность действий в этом случае такая:
1. Задание первичной сетки
2. Добавление строк
3. Объединение ячеек
4. Форматирование (границы и заливка)
В конце мы рассмотрим некоторые «маленькие хитрости». |
1. Первичная сетка
Проще всего задавать первичную сетку с помощью кнопки на панели инструментов:
2. Добавление строк
Если затем вам понадобится увеличить количество столбцов или строк в таблице, выделите всю строку целиком или весь столбец (для этого надо кликнуть мышкой на корешок строки или столбца – туда, где вы видите стрелку), и тогда в контекстном меню появится пункт добавить строки/столбцы.
3. Объединение ячеек
Из стандартной сетки делать сложную (с объединенными ячейками) можно:
- либо с помощью контекстного меню (пункты Объединить ячейки,
Разбить ячейки) | - либо с помощью тематической панели инструментов Таблицы и границы (инструменты карандаш и ластик).
|
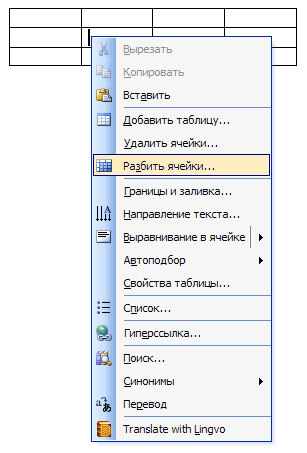 | 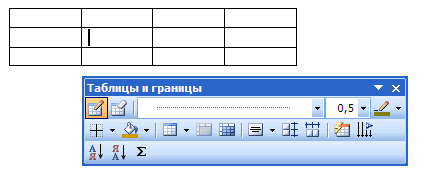
Эти два способа равнозначны. Можете пользоваться тем, который вам удобнее.
Примечание: Удобнее всего сначала сделать стандартную сетку с максимальным количеством ячеек, а затем объединять, чем с минимальным, а потом разбивать. |
Файл с выполненными иллюстрациями вышлете по внутренней почте.
ВСЁ!
|