Здравствуйте!
Вы продолжаете работать в редакции журнала GEO в должности дизайнера-оформителя. Сегодня главный редактор попросил вас помочь автору подготовить иллюстративные материалы (таблицы и диаграмму) к статье, в которой рассказывается о различиях между африканскими и индийскими слонами. Текст статьи с данными вы можете загрузить  здесь. здесь.
Вместе с автором вы обсудили, как должны выглядеть готовые таблицы и диаграмма.
Не торопитесь приступать к работе! Посмотрите материалы курсов, которые проводит редакция, чтобы узнать «маленькие хитрости» при оформлении таблиц. Это поможет вам сэкономить время!
Таблицы
Для работы с таблицами вам понадобится пункт Таблица главного меню редактора Word.
И первое, что мы сделаем, это очень быстро (за 2 минуты) выполним третье задание и сделаем табличку по тексту о месте слонов в классификации Карла Линнея. Преобразование текста в таблицу
В Word есть возможность преобразовывать текст в таблицу. - Выделяете текст и открываете пункт меню Таблица/Преобразовать/Текст в таблицу. Открывается такое диалоговое окно:
- В диалоговом окне важно указать всего одну вещь: Разделитель. Это символ по которому текст будет разбиваться на столбцы. На строки текст всегда разбивается только по знаку абзаца и разрыву строки (количество строк и столбцов в новой таблице подсчитывается автоматически в зависимости от количества разделителей). В данном случае разделителем должен быть простой знак пробела.
Соответственно, аналогичным образом (через меню Таблица/Преобразовать/Таблицу в текст) можно сделать обратное преобразование таблицы в текст.
Автоформат
Осталось только оформить таблицу. Вы можете воспользоваться для этого одним из имеющихся в Word готовых образцов оформления (с помощью меню Таблица/Автоформат). Например, так (но можно и иначе):
Создание новой таблицы
Если у нас нет готового текста для преобразования в таблицу, или она имеет сложную форму, то ее придется рисовать «с нуля». Такая ситуация у нас с первой таблицей:
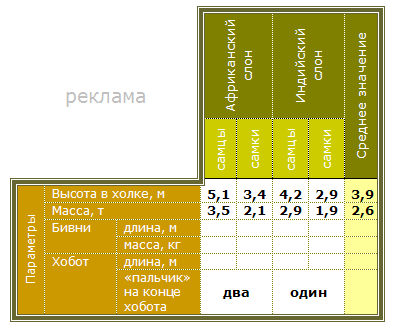
| Последовательность действий в этом случае такая:
1. Задание первичной сетки
2. Добавление строк и столбцов (при необходимости)
3. Объединение ячеек
4. Форматирование (границы и заливка)
В конце мы рассмотрим некоторые «маленькие хитрости». |
1. Первичная сетка
Проще всего задавать первичную сетку с помощью кнопки на панели инструментов:
2. Добавление строк
Если затем вам понадобится увеличить количество столбцов или строк в таблице, выделите всю строку целиком или весь столбец (для этого надо кликнуть мышкой на корешок строки или столбца – туда, где вы видите стрелку), и тогда в контекстном меню появится пункт добавить строки/столбцы.
3. Объединение ячеек
Из стандартной сетки делать сложную (с объединенными ячейками) можно:
- либо с помощью контекстного меню (пункты Объединить ячейки, Разбить ячейки)
|
- либо с помощью тематической панели инструментов Таблицы и границы (инструменты карандаш и ластик).
|
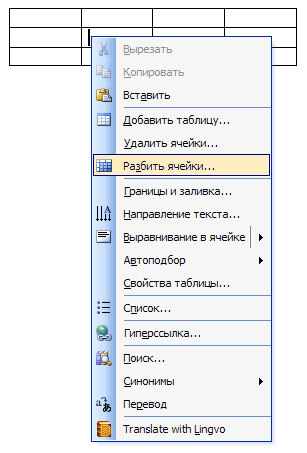 | 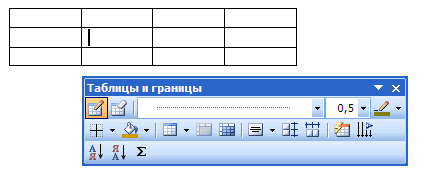
Эти два способа равнозначны. Можете пользоваться тем, который вам удобнее.
Примечание: Удобнее всего сначала сделать стандартную сетку с максимальным количеством ячеек, а затем объединять, чем с минимальным, а потом разбивать. |
4. Форматирование таблицы
Форматировать таблицу удобнее всего с помощью тематической панели инструментов Таблицы и границы. Здесь вы можете оформить: - границы
- заливку
- выравнивание текста в ячейке
- направление текста (сверху вниз, под углом и др.)
Панель инструментов можно также вызывать через меню Таблица/Нарисовать таблицу.
«Маленькие хитрости»Скрыть сетку
Таблица в начале страницы
Диаграммы
Диаграмма относится к графическим объектам, поэтому вставлять ее можно через меню Вставка/Диаграмма. В открывшемся диалоговом окне вам предложат выбрать тип диаграммы. Для разных задач используются разные диаграммы. в нашем случае лучше всего подходит столбчатая.
После того, как вы выберете тип диаграммы и нажмете ОК, у вас на странице появятся заготовка диаграммы и таблица данных.
Шаг 1. Ввод данных.
Этап ввода данных самый ответственный! В табличке вам нужно указать цифровые данные, по которым автоматически будет строиться диаграмма.
Шаг 2. Форматирование диаграммы.
После того, как данные корректно введены, можно настроить внешний вид диаграммы. Если кликать мышкой на разные элементы диаграммы (заголовок, легенду, сектора, область построения и т.п.), то вокруг них появится прямоугольник выделения.
В контекстном меню при этом появится пункт Формат… (Формат легенды, Формат заголовка, Формат области построения, Формат подписи данных и т.п.). В диалоговых окнах формата вы можете настроить цвет, тип заливки и линий, формат шрифта, подписи. Иными словами, довести до блеска внешний вид вашей диаграммы.
ЗАДАНИЕ ГЛАВНОГО РЕДАКТОРА Подготовьте две таблицы и диаграмму. Заполните диаграмму значениями из текста статьи.
Файл с выполненными иллюстративными материалами вышлете по внутренней почте.
ВСЁ!
|